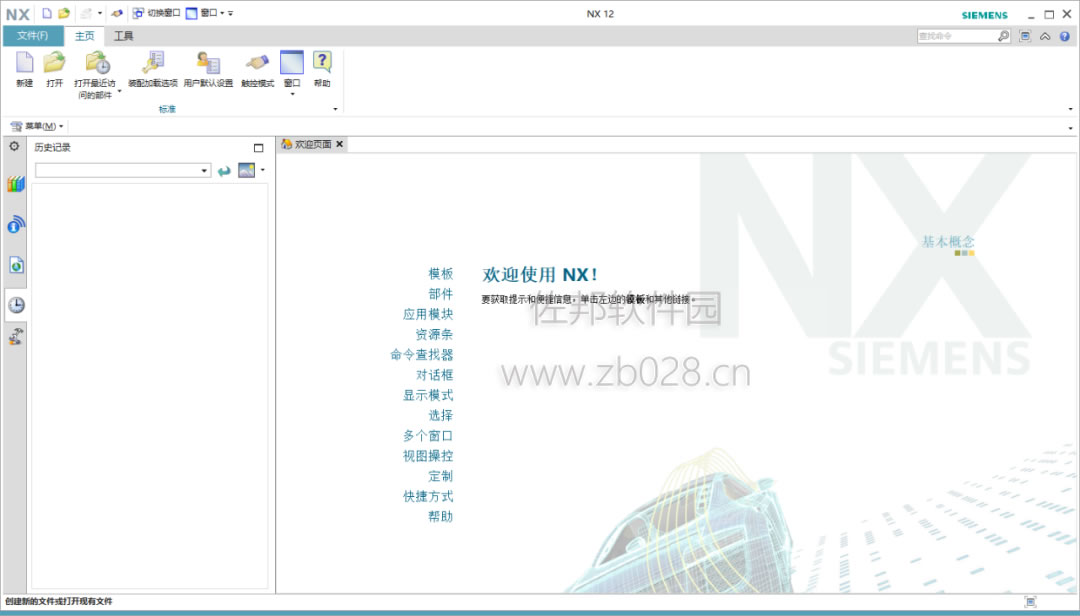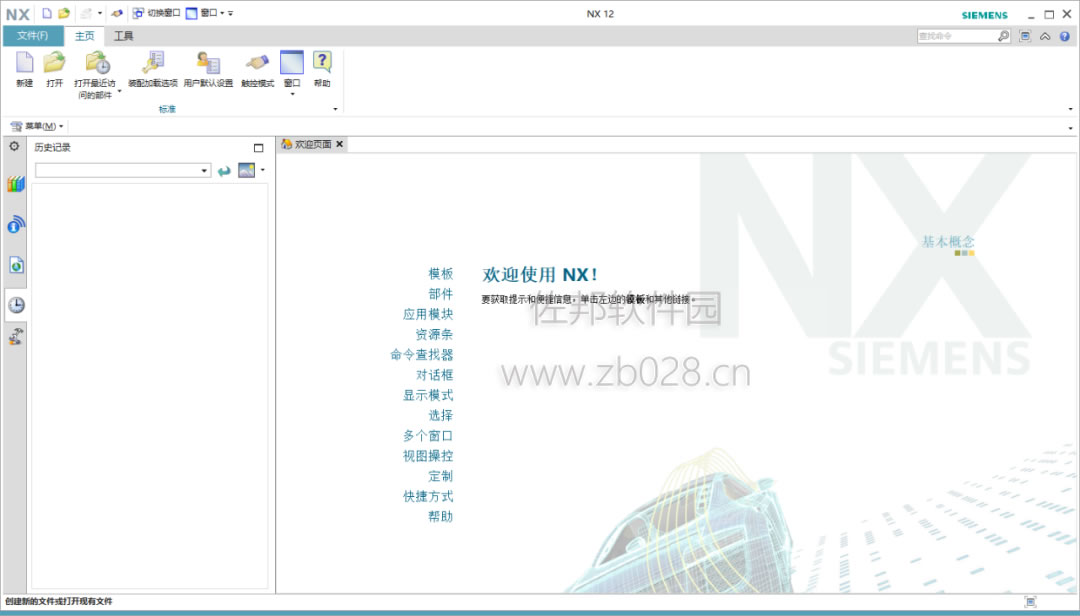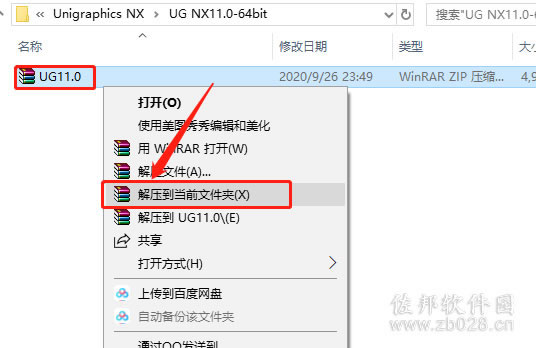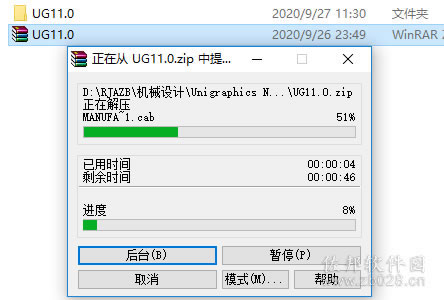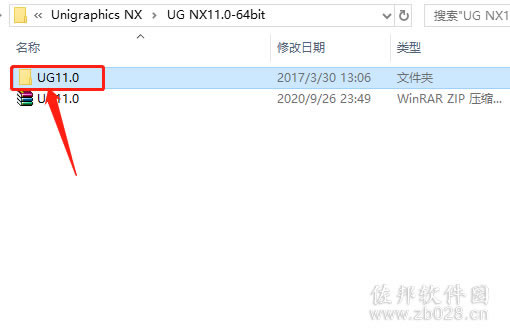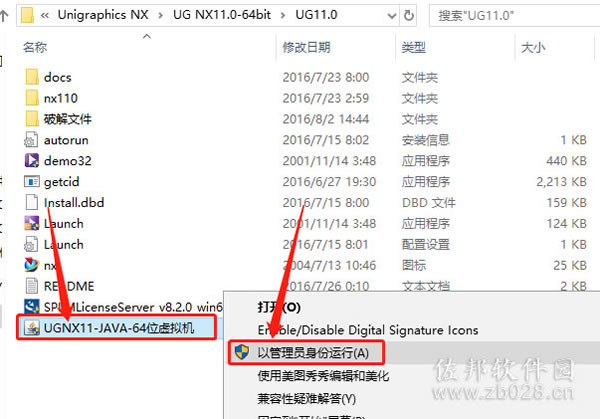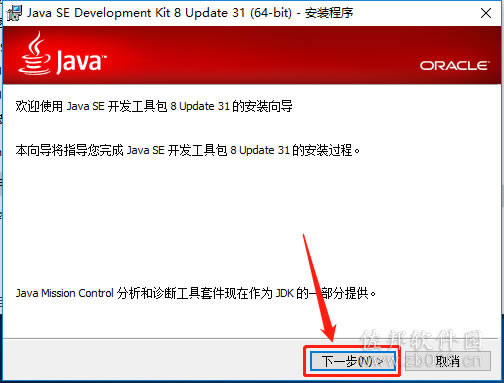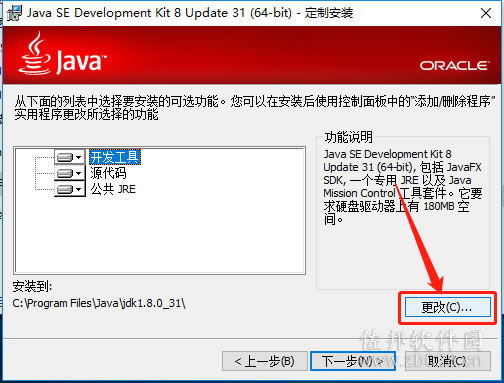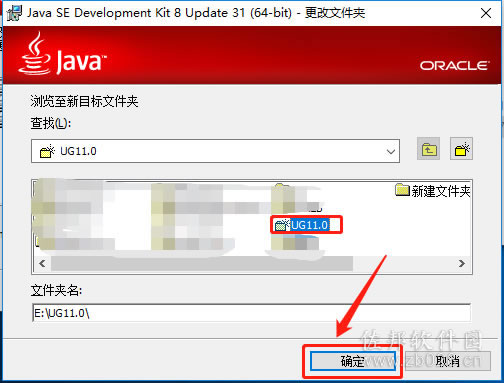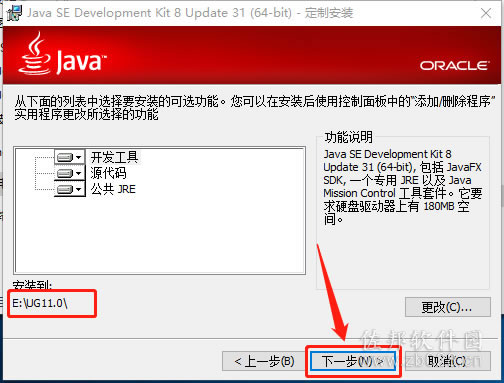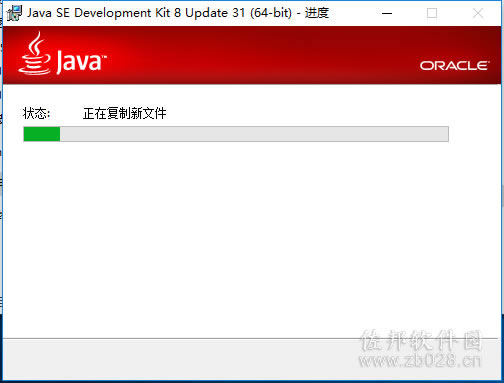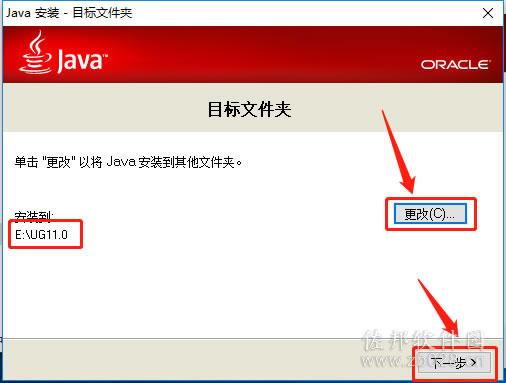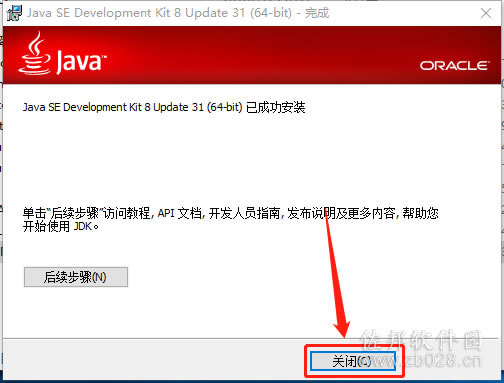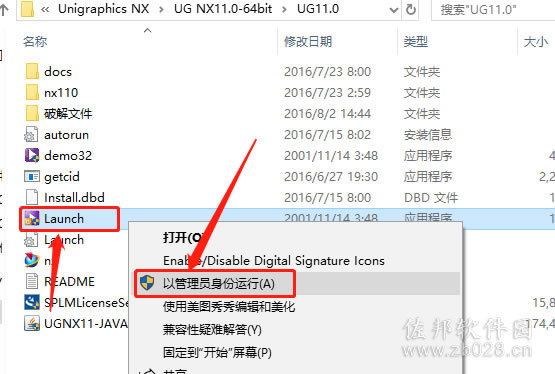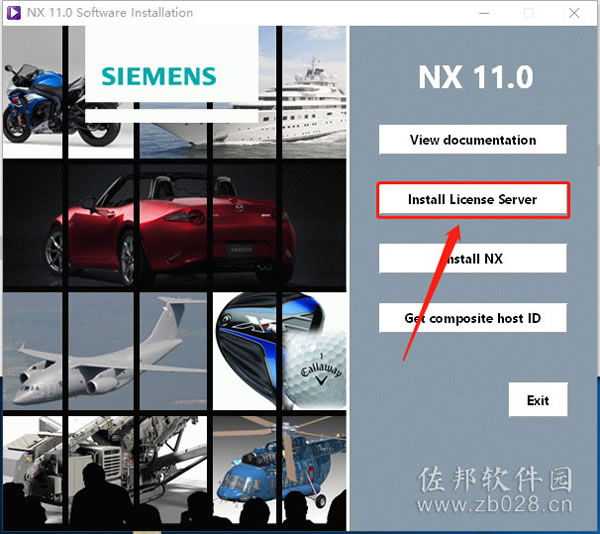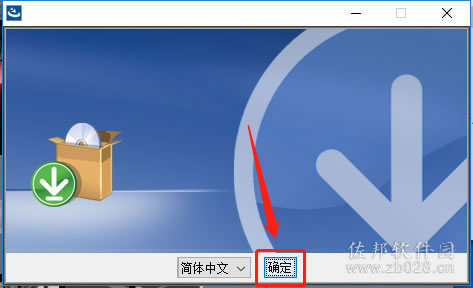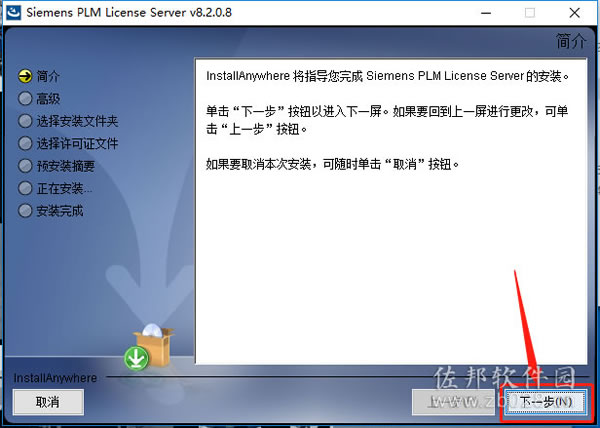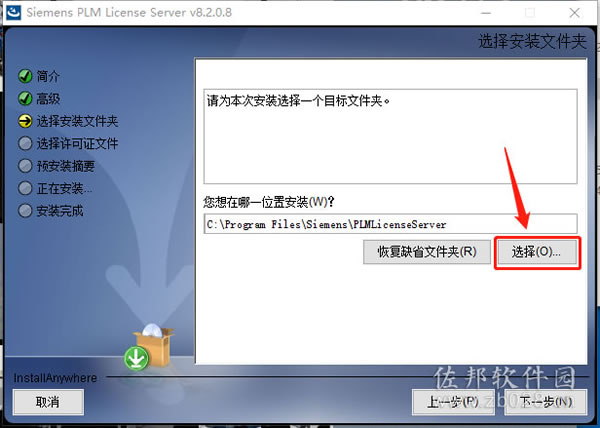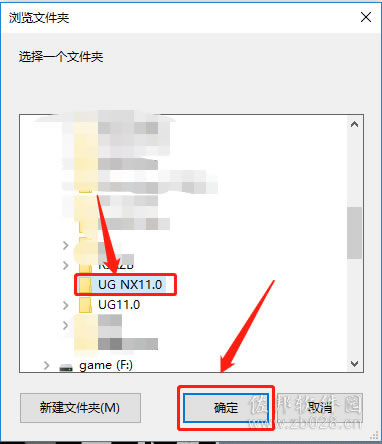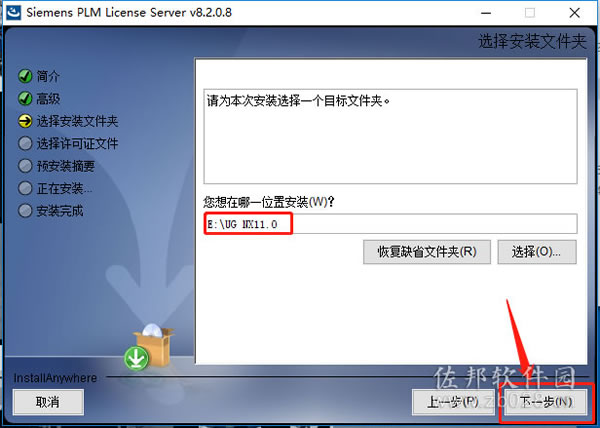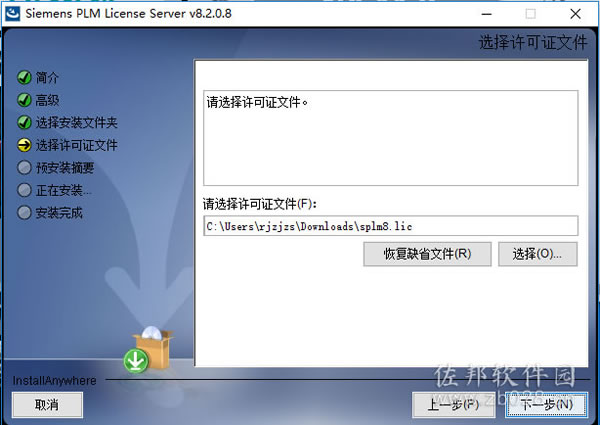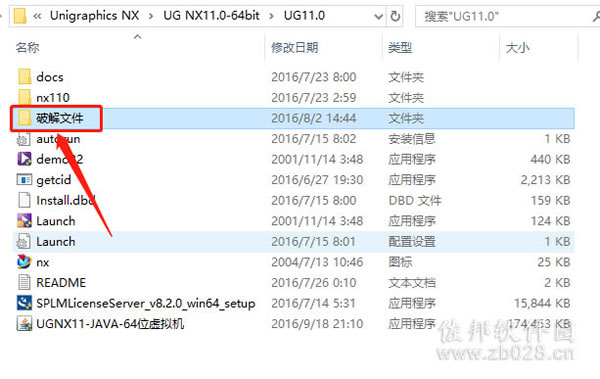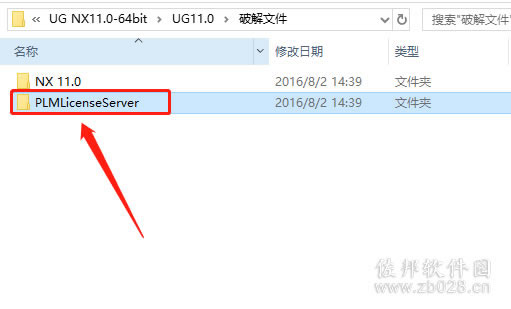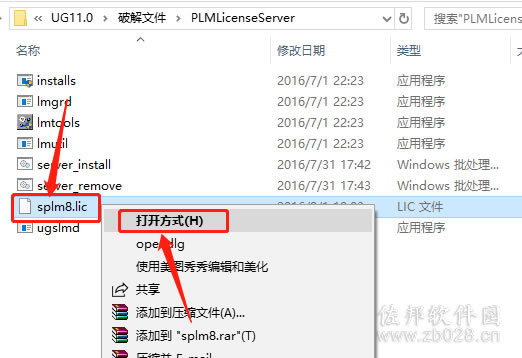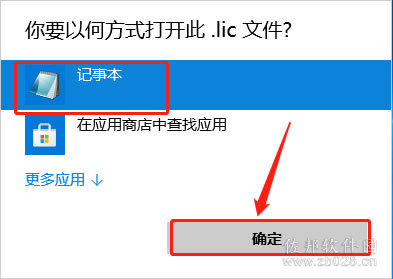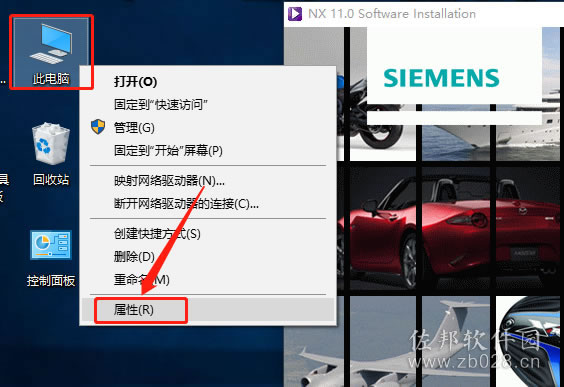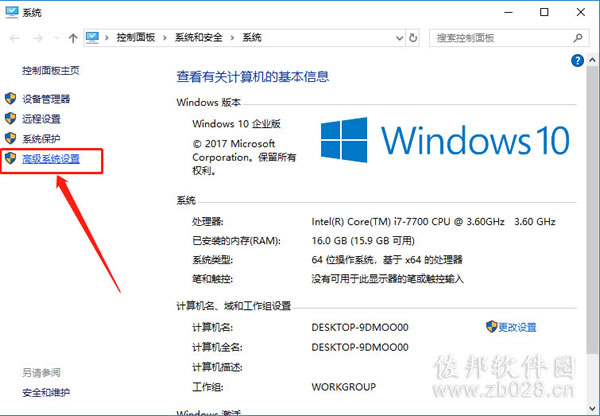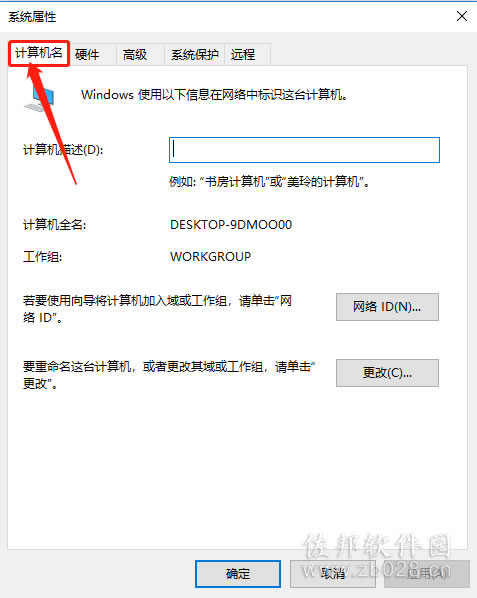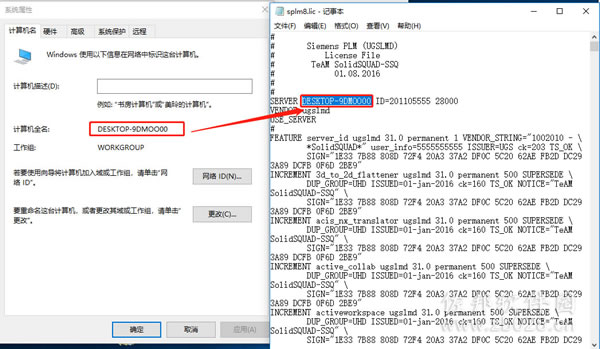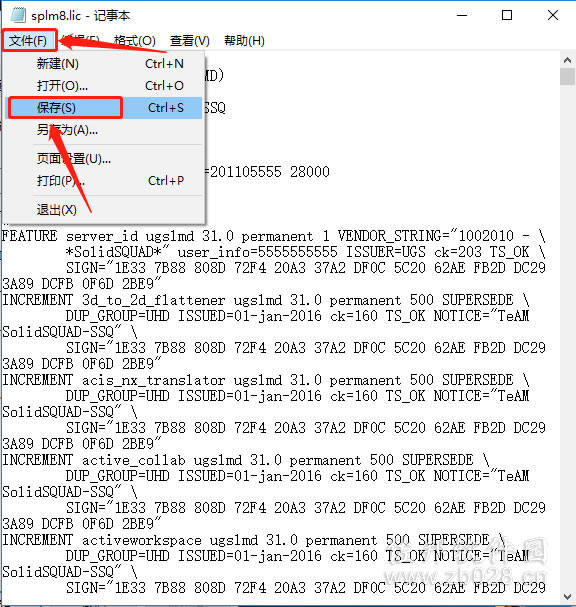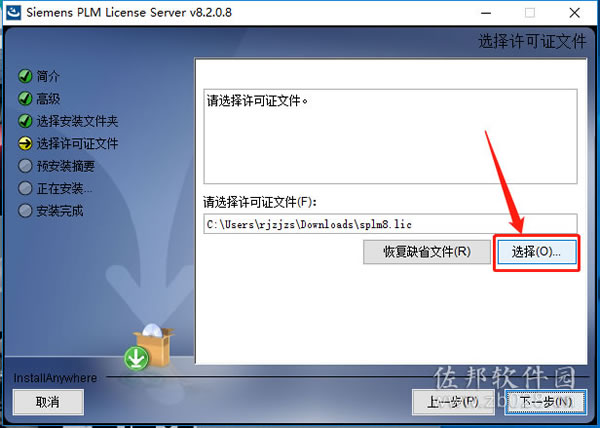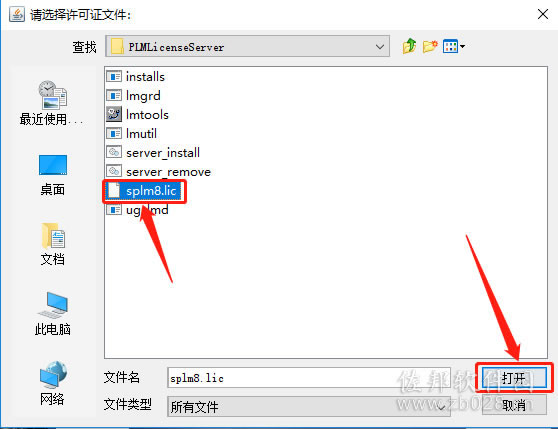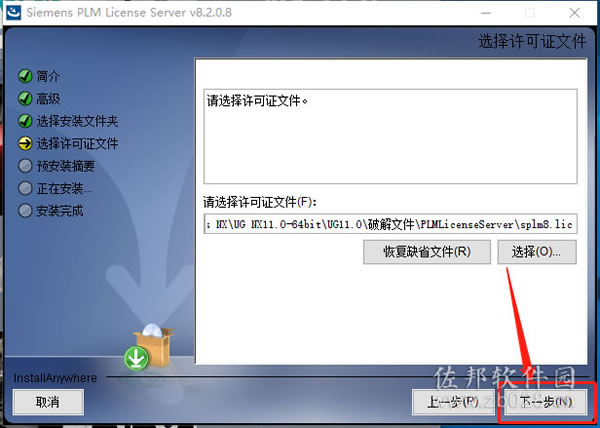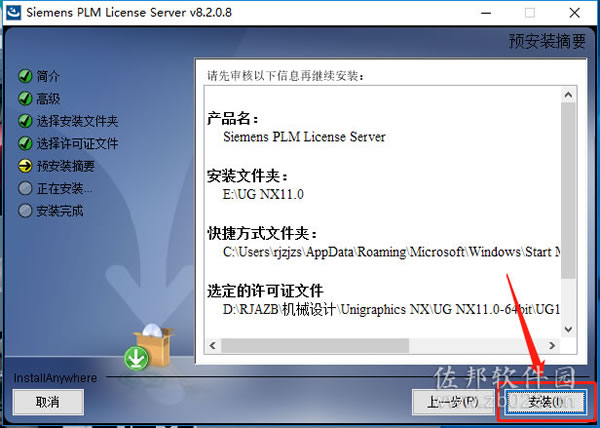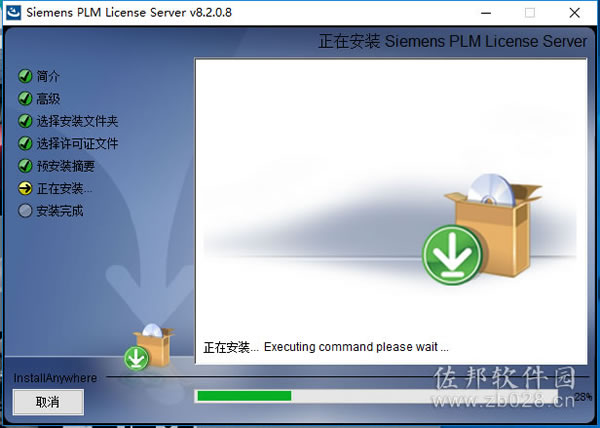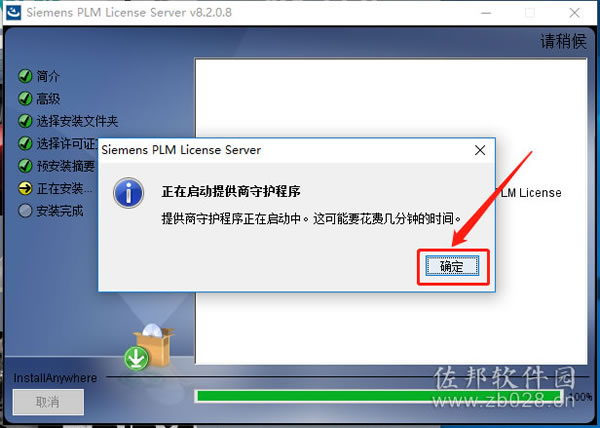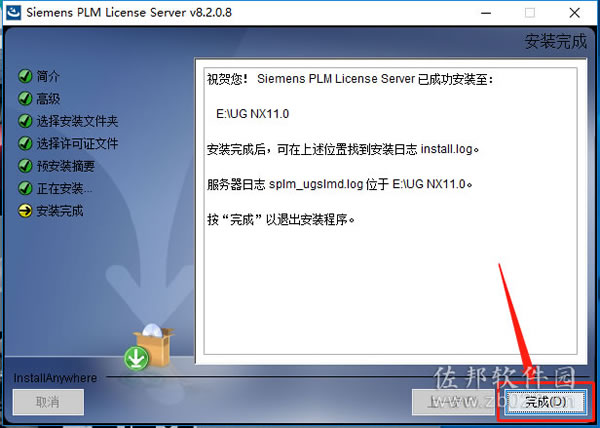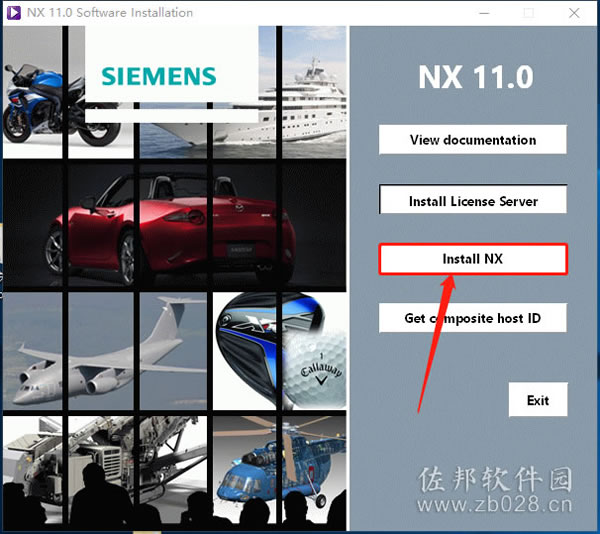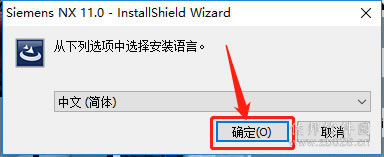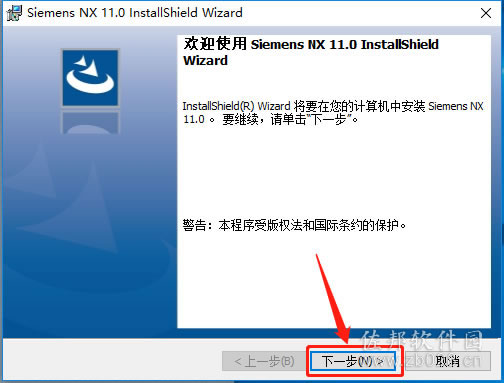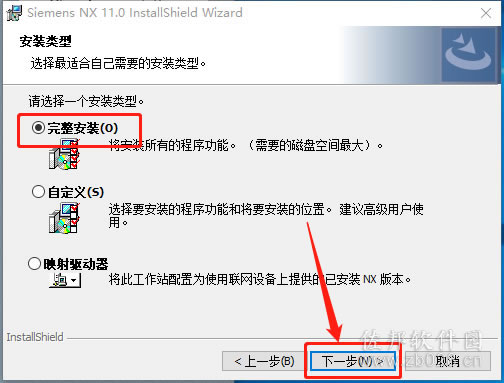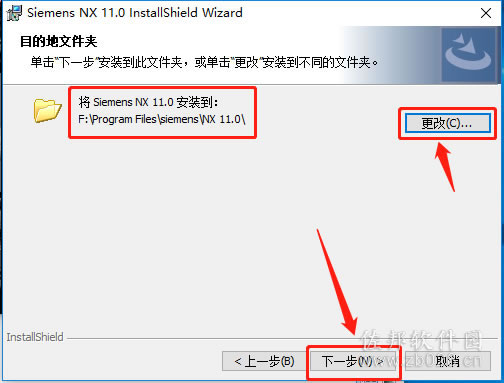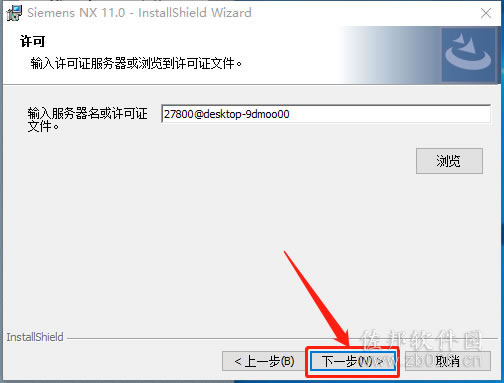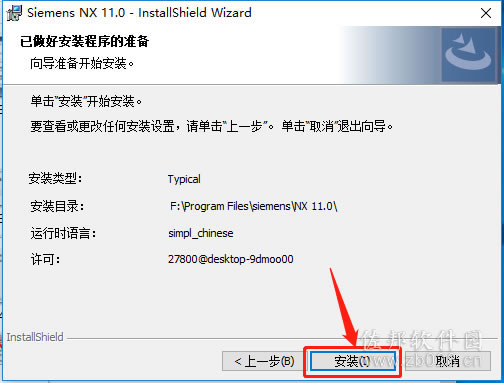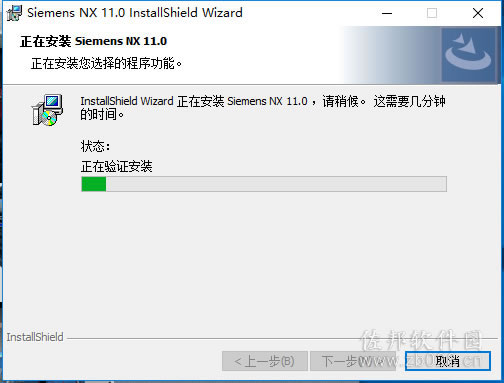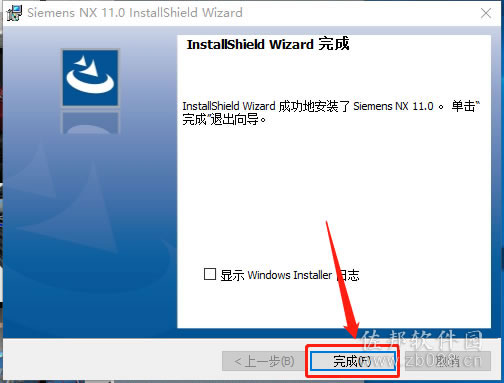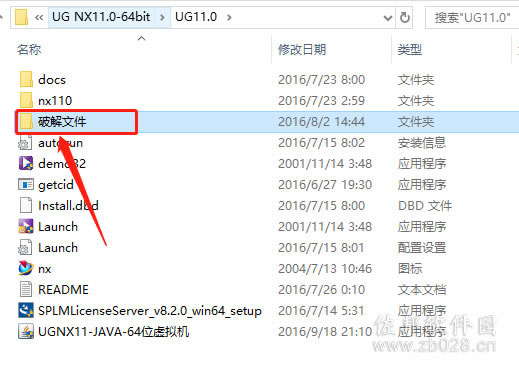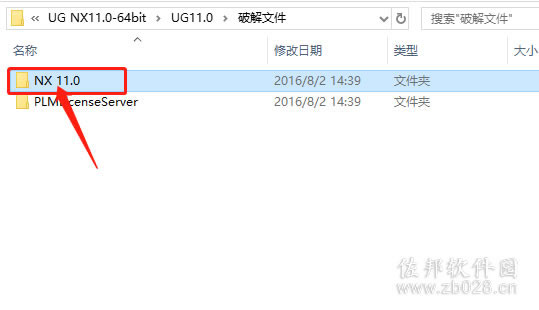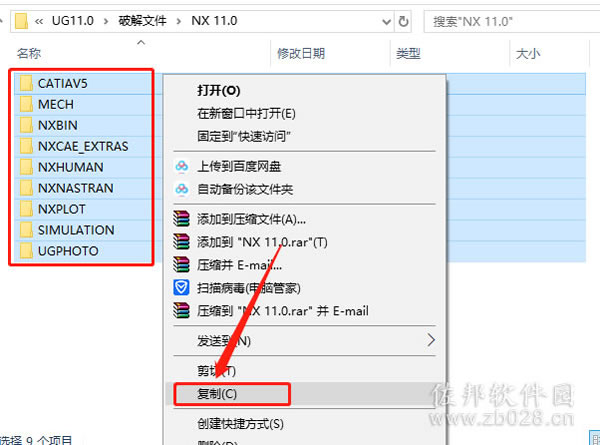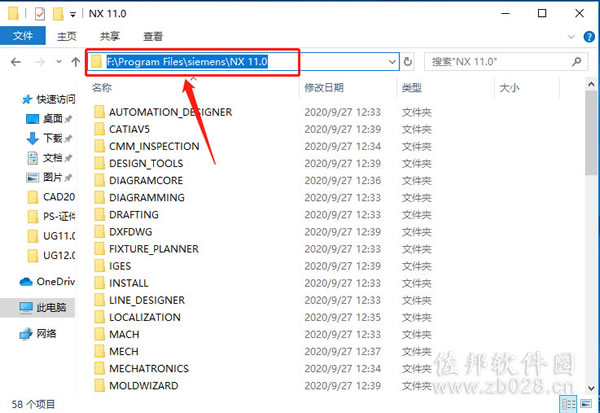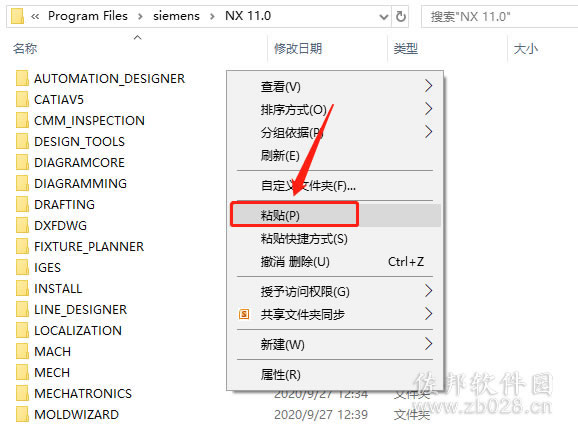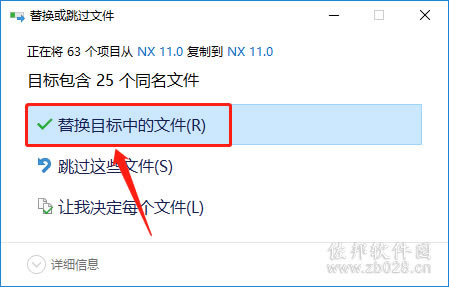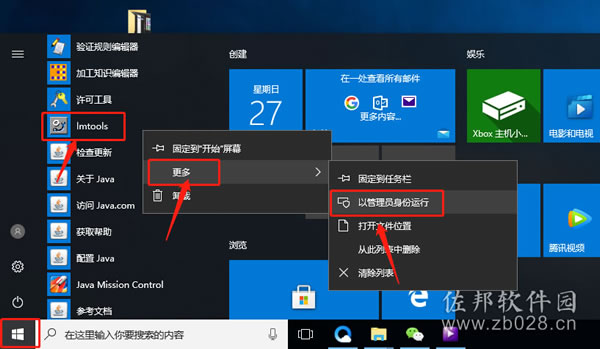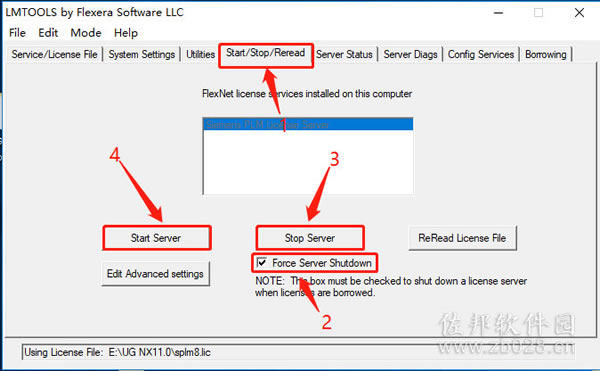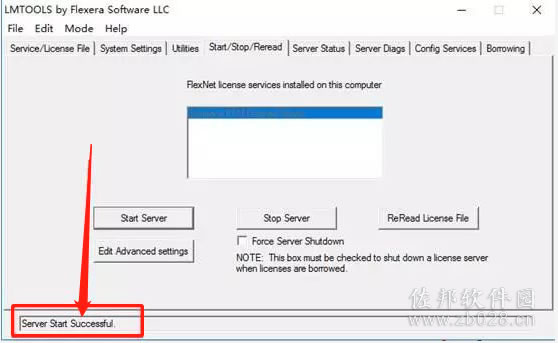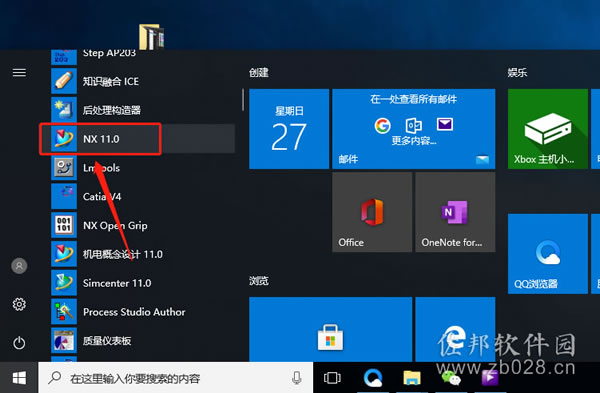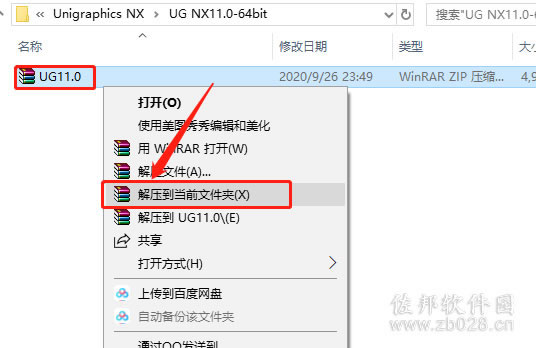
2.压缩包解压中请等待。
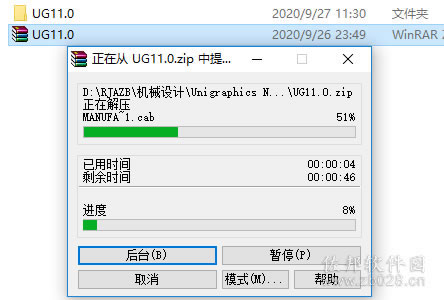
3.打开解压的【UG11.0】文件夹。
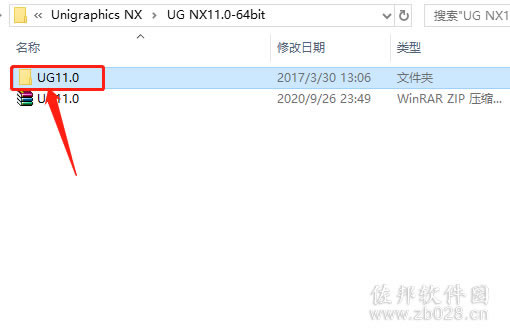
4.鼠标右击【UGNX11-JAVA-64位虚拟机】,选择【以管理员身份运行】。
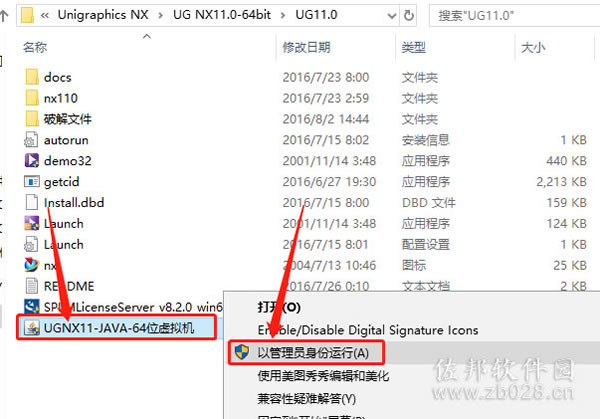
5.点击【下一步】。
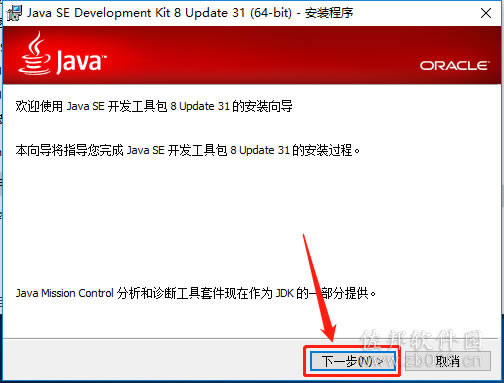
6.点击【更改】可设置虚拟机的安装路径。
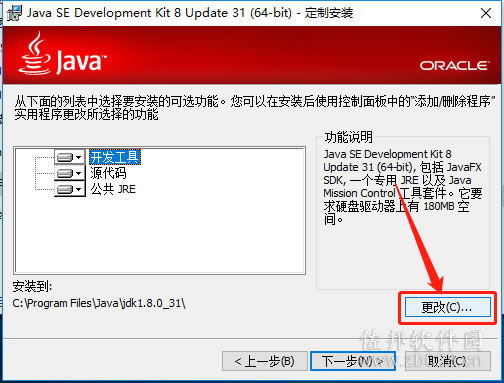
7.可安装在除C盘以外的其它盘创建一个新的文件夹。
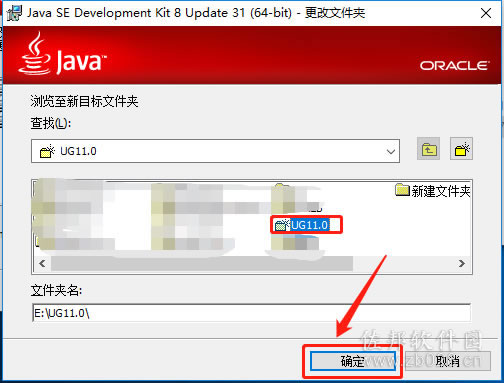
8.点击【下一步】。
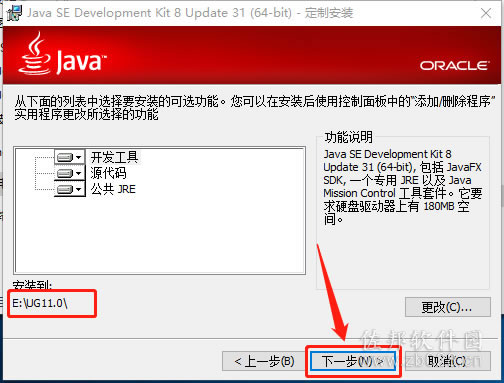
9.等待安装完成。
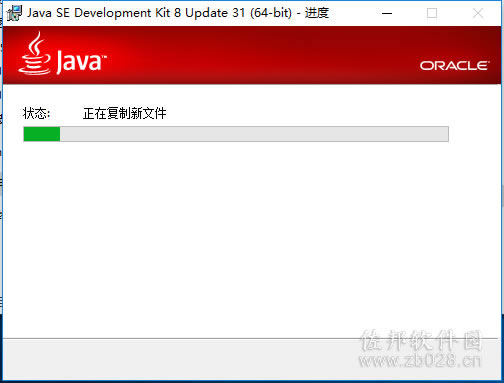
10.点击【更改】继续设置虚拟机的安装路径,可安装在之前新建的文件夹中,然后点击【下一步】。
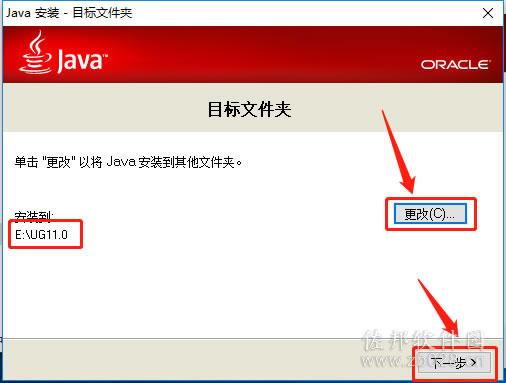
11.点击【关闭】。
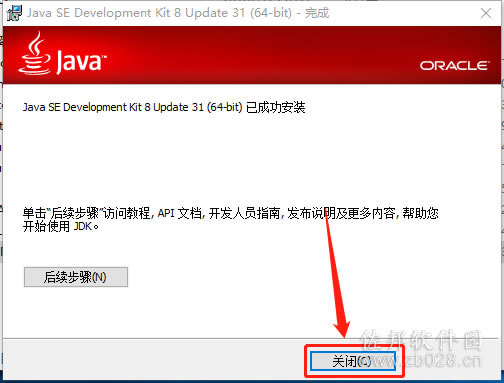
12.返回到解压的【UG11.0】文件夹中,找到【Launch】安装程序,鼠标右击选择【以管理员身份运行】。
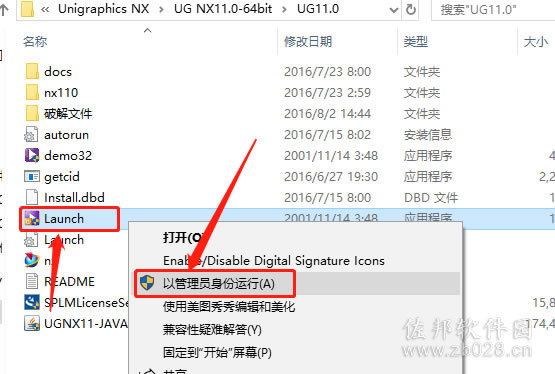
13.点击【Install License Server】。
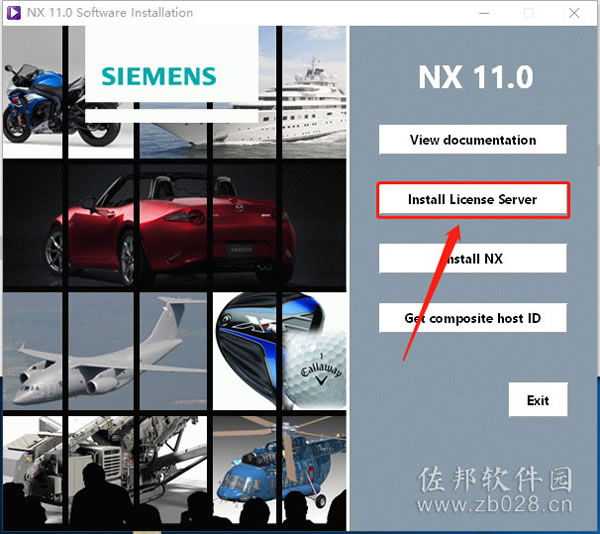
14.点击【确定】。
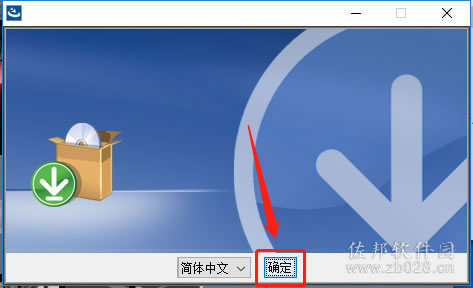
15.点击【下一步】。
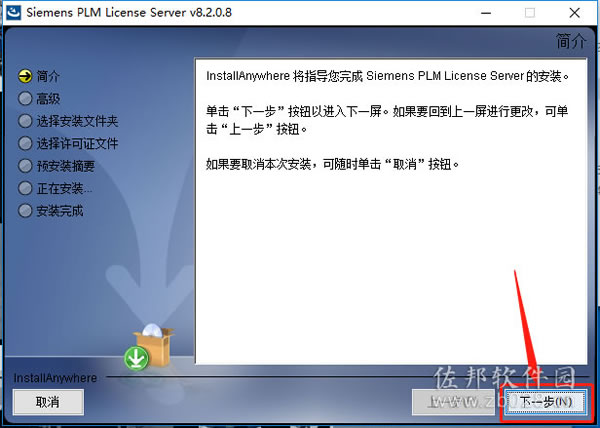
16.点击【选择】更改安装路径。
温馨提示:
安装路径建议和教程中保持一致,后面激活需要用到。
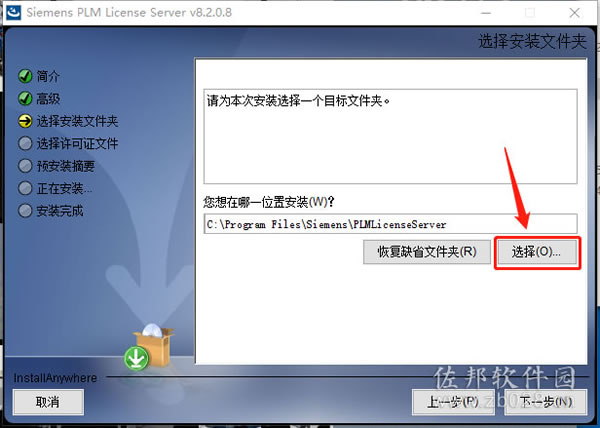
17.建议安装到除C盘以外的磁盘,可在E盘或其它盘里面新建一个文件夹【UG NX11.0】。
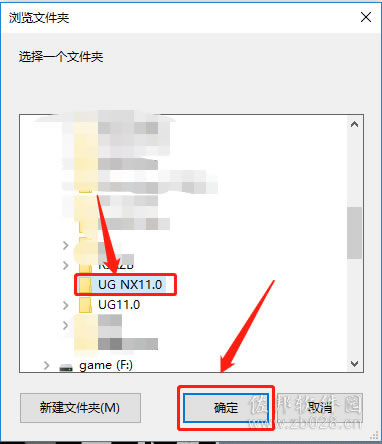
18.设置好安装路径后点击【下一步】
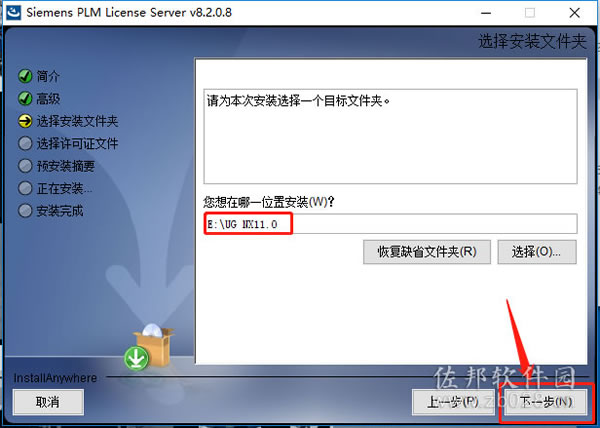
19.这里需要选择许可证文件,保留此界面不要关闭。
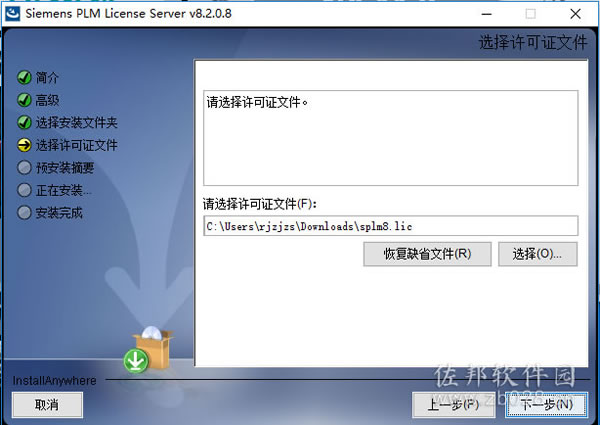
20.返回到解压的【UG11.0】文件夹中,找到并打开【破解文件】文件夹。
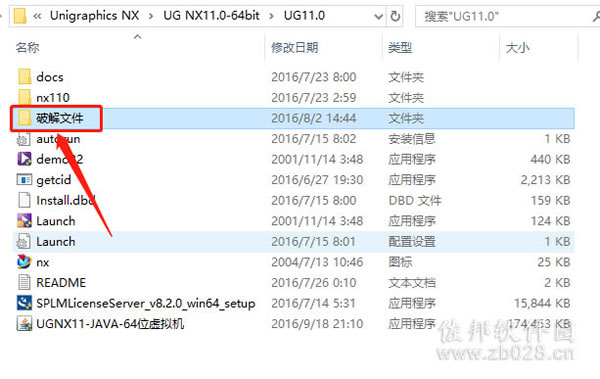
21.打开【PLMLicenseServer】文件夹。
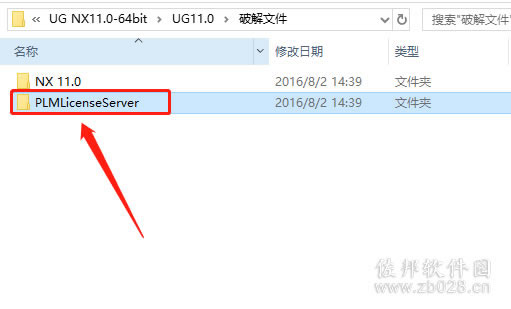
22.选中【splm8】后,鼠标右击选择【打开方式】。
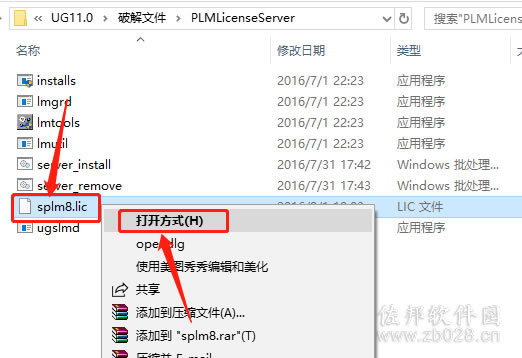
23.选择以【记事本】方式打开。
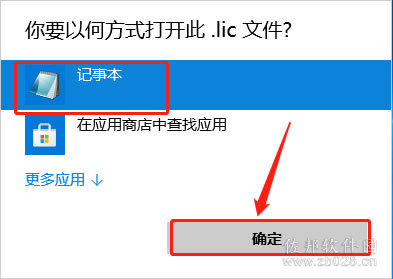
24.在桌面上鼠标右击【此电脑】,然后点击【属性】。
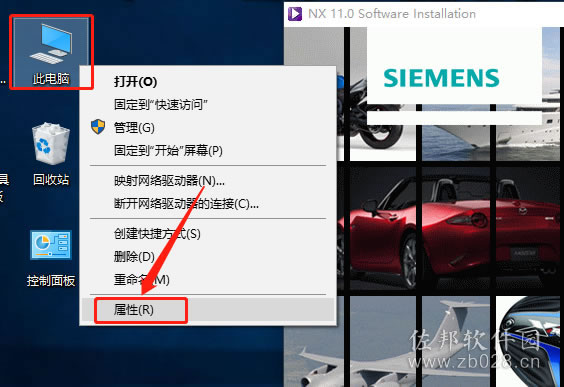
25.点击【高级系统设置】。
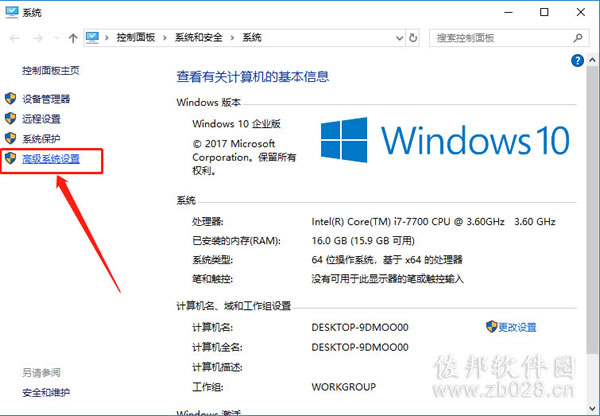
26.点击【计算机】。
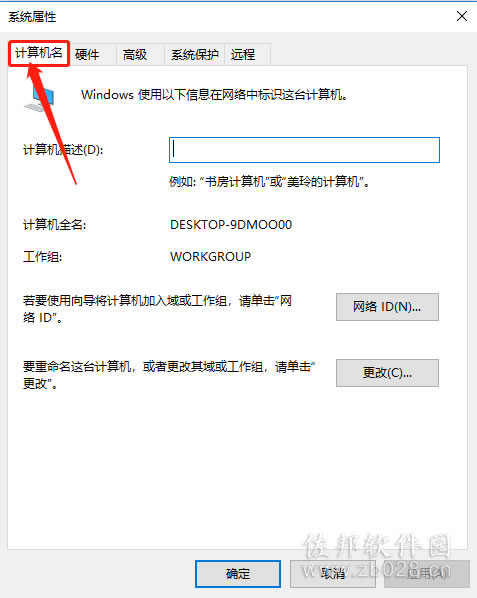
27.将【计算机全名】处的计算机名,使用【Ctrl+C】复制,然后使用【Ctrl+V】粘贴至记事本的如图所示处,替换原有的【管家】二字。
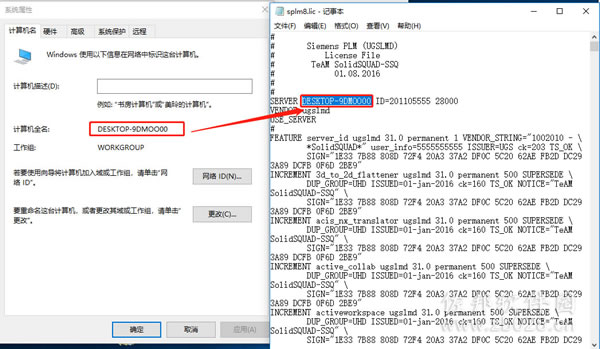
28.点击【文件】,然后点击【保存】后关闭记事本。
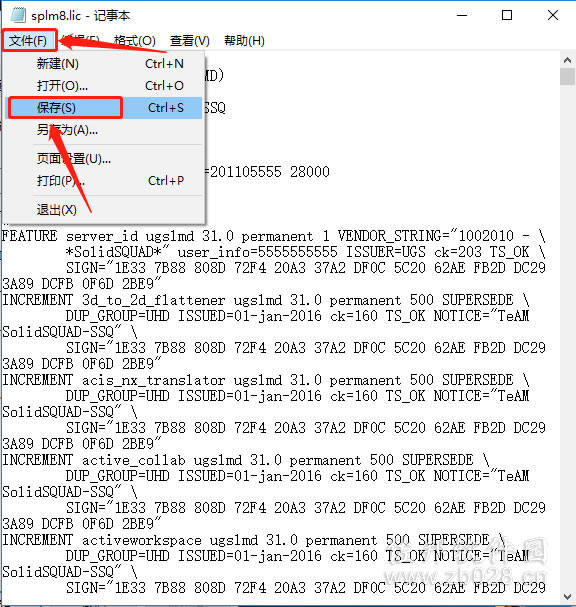
29.点击【选择】,接下来需要找到之前更改的【splm8】文件。
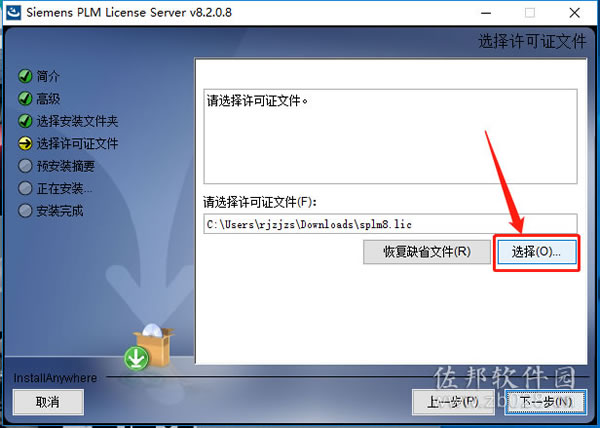
30.在安装包文件夹中打开【破解文件】文件夹,然后选中【splm8】文件,点击【打开】。
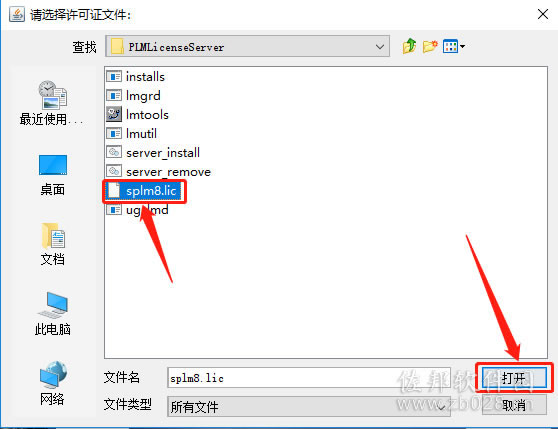
31.点击【下一步】。
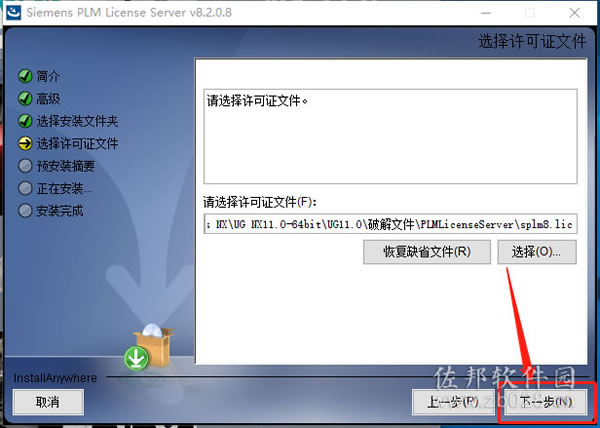
32.点击【安装】。
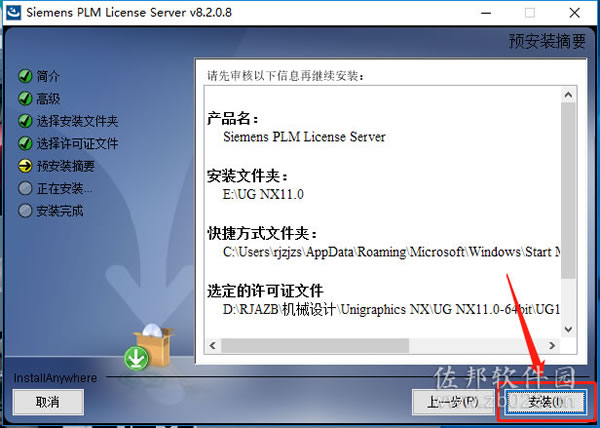
33.软件安装过程中请等待。
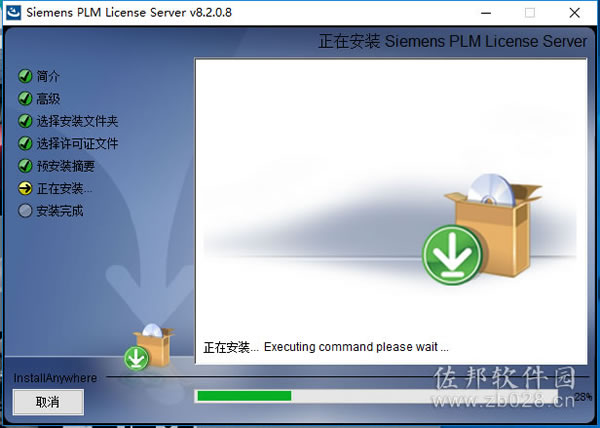
34.安装过程中若出现如下图所示的提示框,直接点击【确定】。
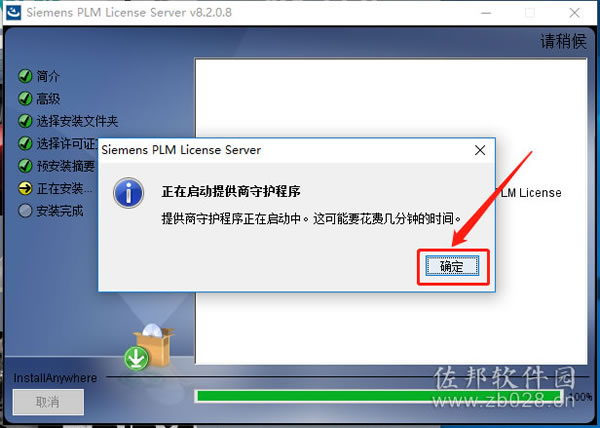
35.安装好后点击【完成】。
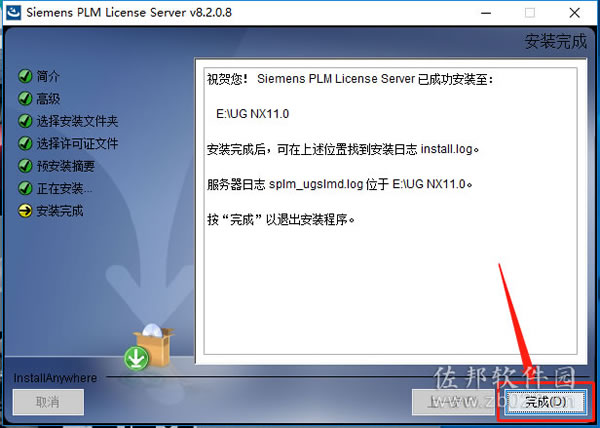
36.接下来安装主程序,点击【Install NX】。
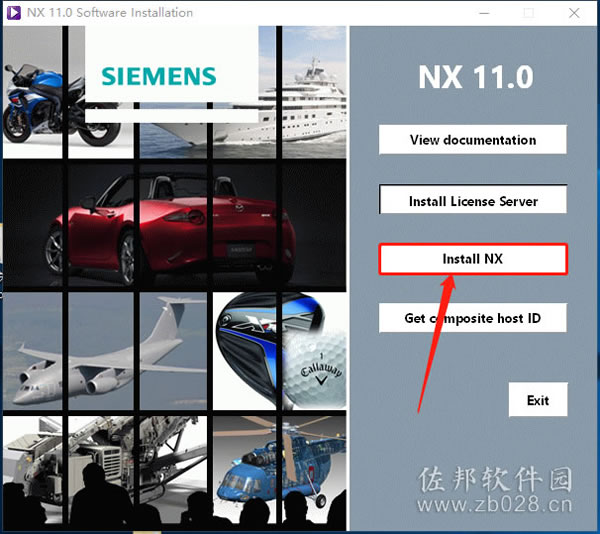
37.点击【确定】。
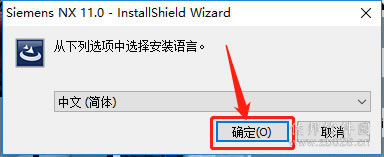
38.点击【下一步】。
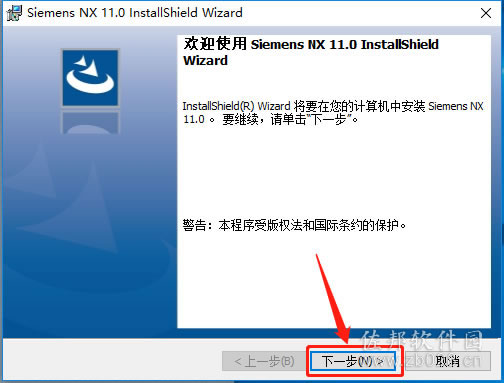
39.选择【完整安装】,然后点击【下一步】。
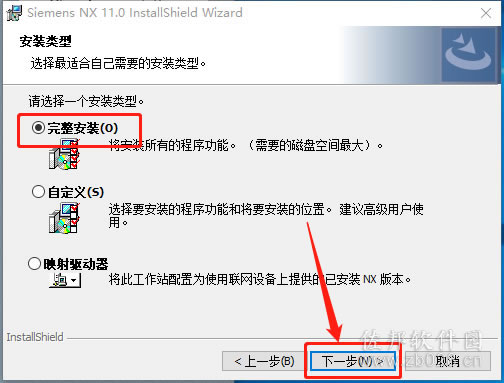
40.点击【更改】设置主程序安装路径,建议安装到除C盘以外的磁盘,可在E盘或其它盘里面新建一个文件夹【NX11.0】,设置好安装路径后点击【下一步】。
温馨提示:
安装路径建议和教程中保持一致,后面激活需要用到。
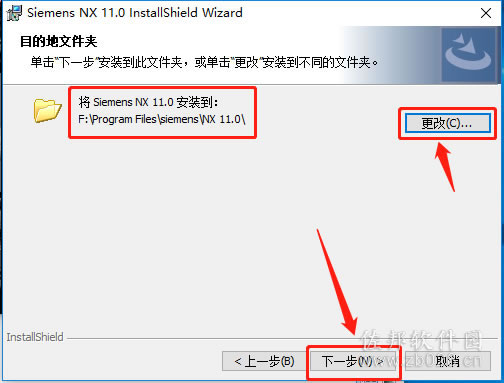
41.将【输入服务器名或许可证文件】中的【28000】修改成【27800】,然后点击【下一步】。
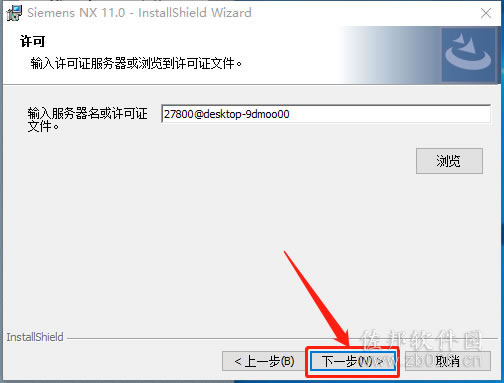
42.选择【简体中文】,然后点击【下一步】。

43.点击【安装】。
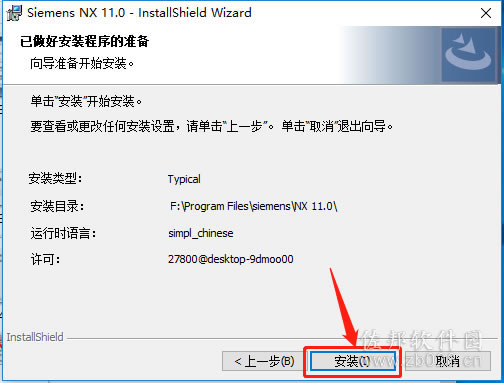
44.软件安装过程中请等待。
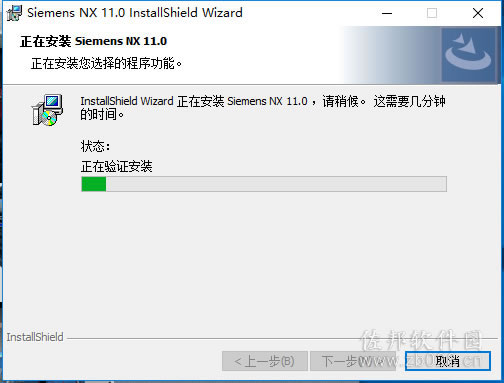
45.安装好后点击【完成】。
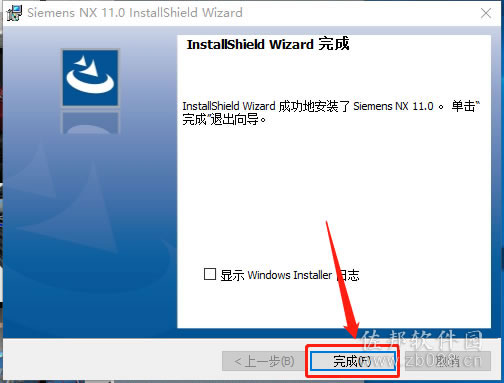
46.返回到解压的【UG11.0】文件夹中,然后打开【破解文件】文件夹。
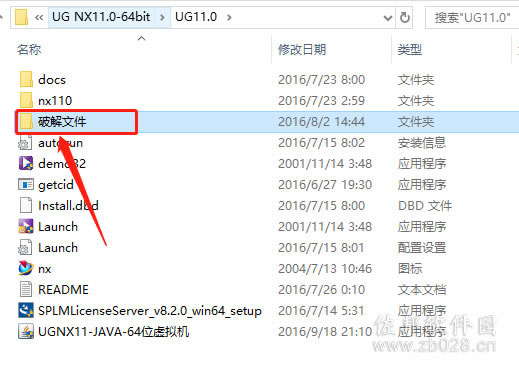
47.打开【NX 11.0】文件夹。
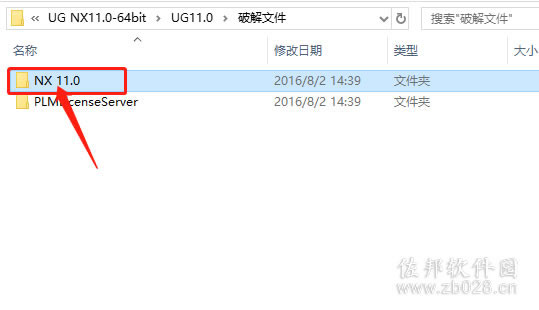
48.全部选中【NX 11.0】文件夹中的所有文件,鼠标右击选择【复制】。
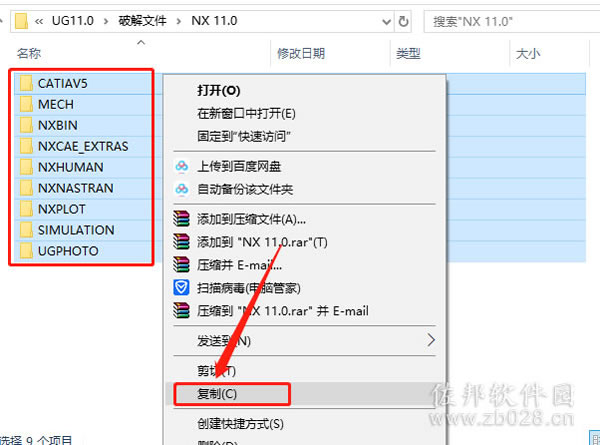
49.打开主程序的安装路径【参考第40步骤】,打开路径如下图所示。
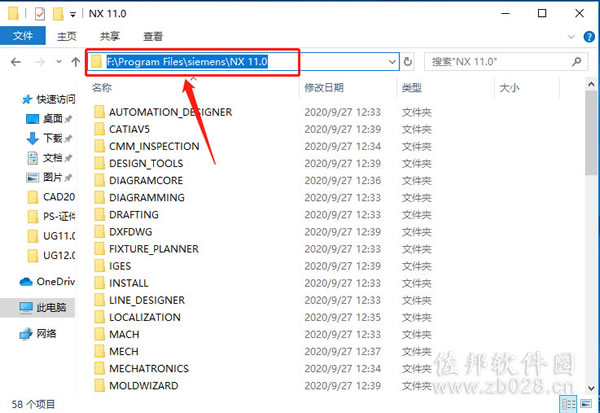
50.在打开的文件夹空白处,鼠标右击选择【粘贴】。
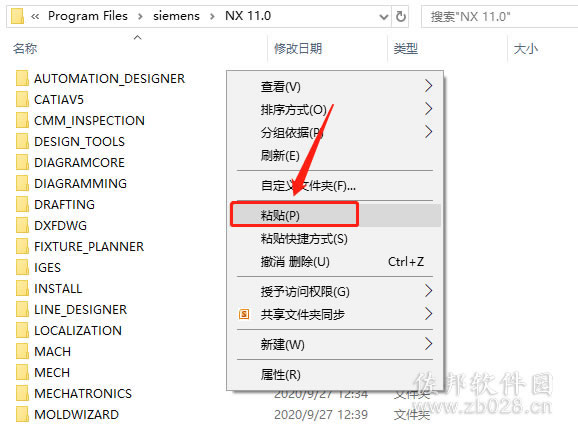
51.点击【替换目标中的文件】。
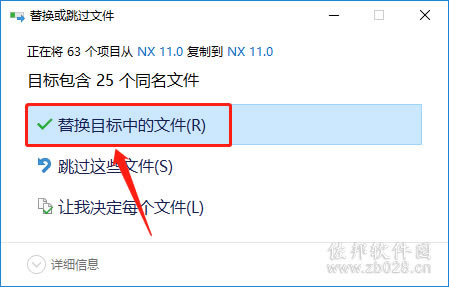
52.在桌面左下角的开始菜单栏中【以管理员身份运行】【lmtools】程序。
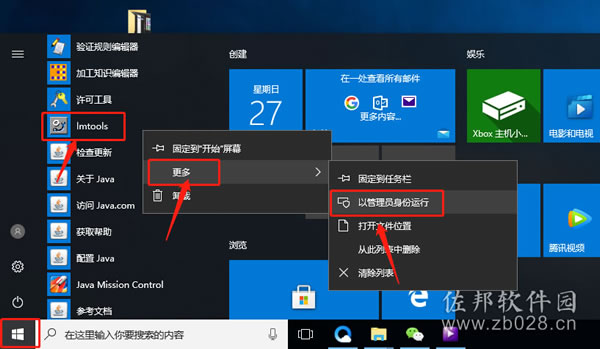
53.首先点击【Start/Stop/Reread】,接下来点击【Stop Server】,然后勾选【Force Server Shutdown】,最后点击【StartServer】。
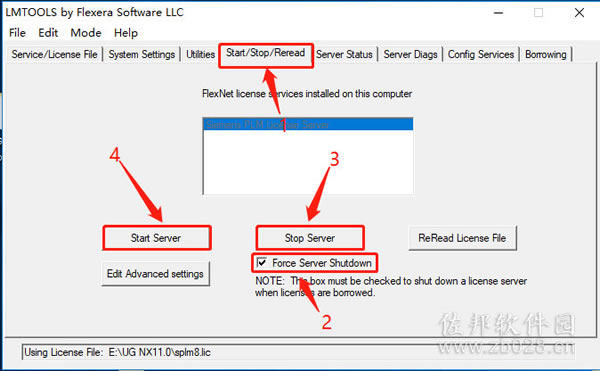
54.底部显示【ServerStart Successful】,直接关闭该窗口。
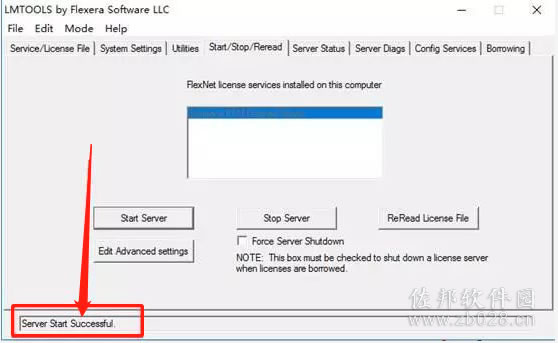
55.在桌面左下角的开始菜单中找到并打开【NX 11.0】软件。
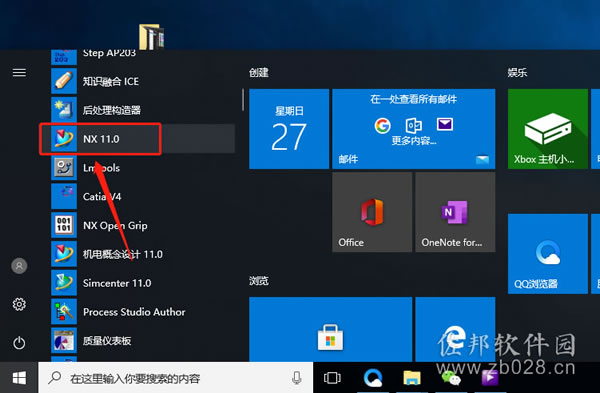
56.安装完成,软件打开界面如下图所示。