CorelDRAW 是一款在中国非常受欢迎的图形软件,开放的界面和编程技术,能够对它进行二次开发制作插件,插件大抵有三种gms、cpg、exe格式,下面介绍一下这三种插件的安装和使用方法。
一、gms格式插件
gms格式插件是使用微软的 VBA 技术,编写和调试都比较方便,从9的版本开始支持。
安装:
把gms文件复制到程序所安装的目录 gms 下,一般在C:\Program Files\Corel\CorelDRAW Graphics Suite 13\Draw\GMS文件夹里,其中C:是你CorelDRAW所在安装的盘符,CorelDRAW Graphics Suite 13根据版本不同名称会有点不同,12版本是CorelDRAW Graphics Suite 12,13版本是CorelDRAW Graphics Suite 13,14版本是CorelDRAW Graphics Suite X4,15是X5……以此类推;
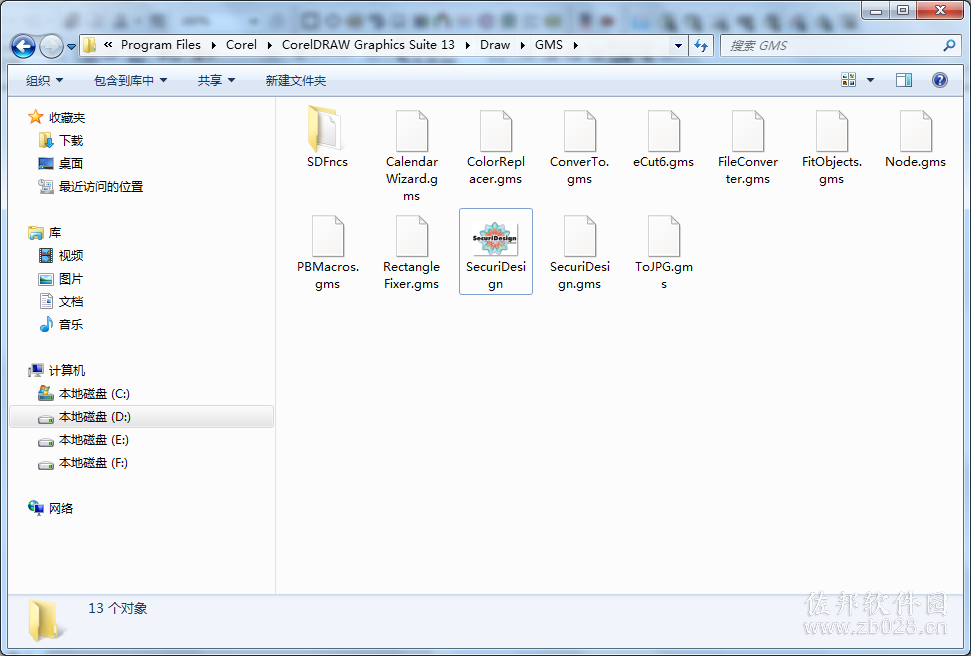
使用:
复制到相对应的GMS文件夹下后,需重启 CorelDRAW 才能生效,重启后在CorelDRAW 按 Alt+F11 启动VBA环境,选中 gms 文件,点运行。
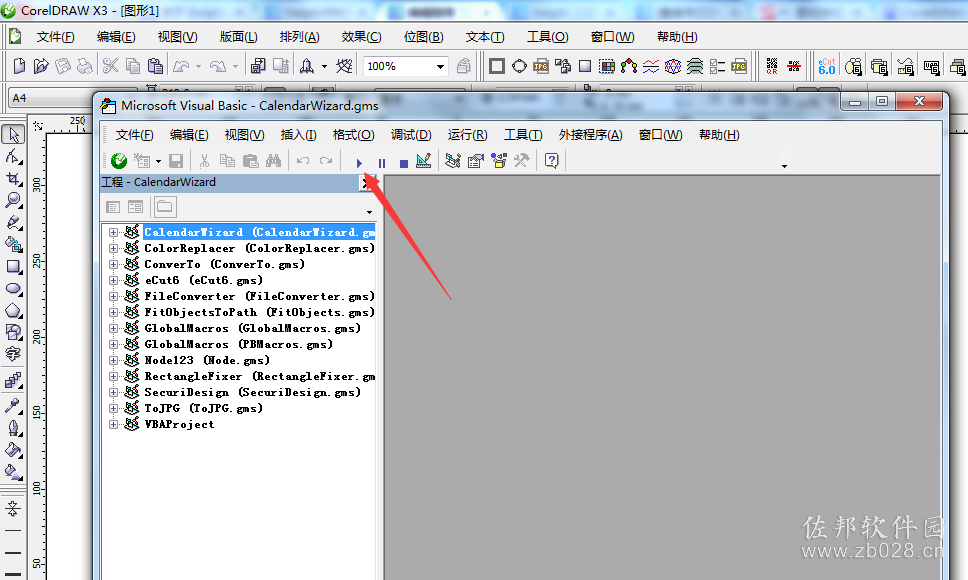
手动制作工具按钮:
选菜单“工具”—“选项”,在左边选择“工作区”—“自定义”—“命令”,在右边选择宏,然后把相对应的宏拖到主界面,形成自定义工具按钮,当然也可以更改按钮图标及名称。
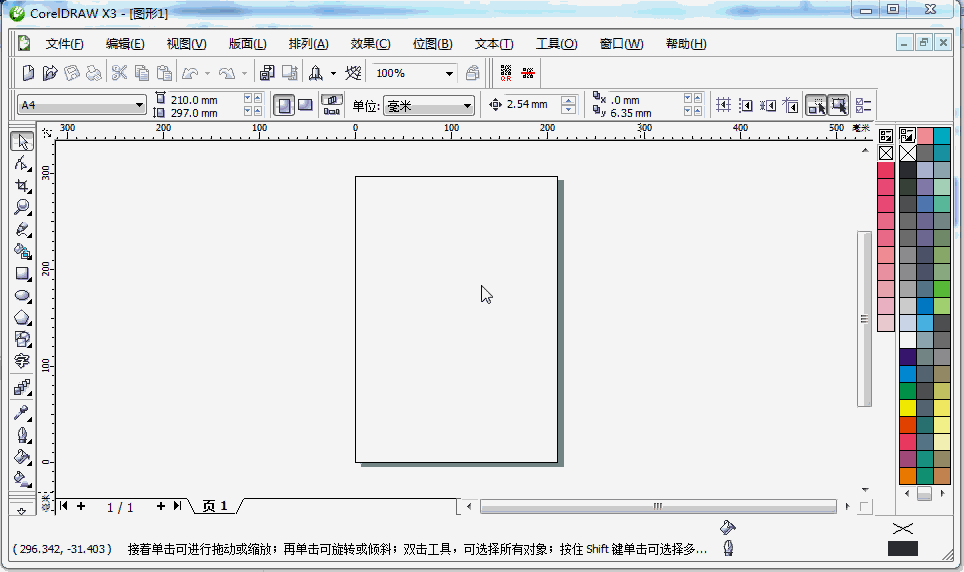
二、cpg格式插件
cpg格式插件使用的是 COM 技术,是标准的 DLL 文件使用高级语言编写,X3版本开始支持这种形式。
安装:
把cpg文件复制到程序所安装的目录Plugins 下,一般在 C:\Program Files\Corel\CorelDRAW Graphics Suite 13\Draw\Plugins 文件夹里,其中 C:是你CorelDRAW所在安装的盘符,CorelDRAW Graphics Suite 13根据版本不同名称会有点不同,13版本是CorelDRAW Graphics Suite 13,14版本是CorelDRAW Graphics Suite X4,15是X5……以此类推,X4之后的版本默认没有 Plugins 文件夹,需要自己新建(64位的CorelDRAW文件夹为Plugins64)。
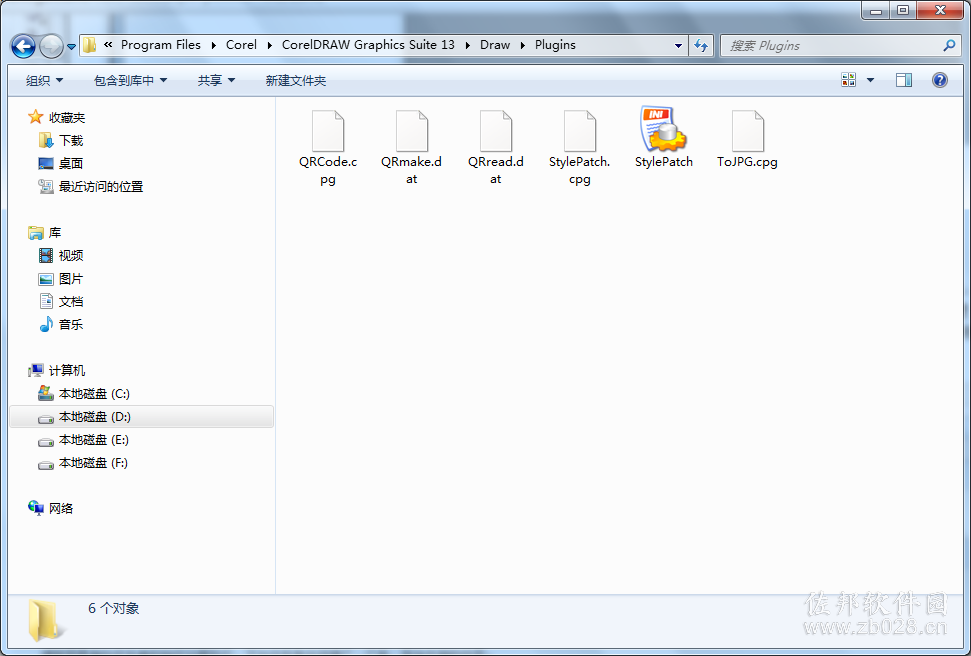
使用:
复制到相对应的Plugins文件夹下后,重启 CorelDRAW 后生效,一般会自动生成相对应功能的工具按钮或菜单,点击使用即可。
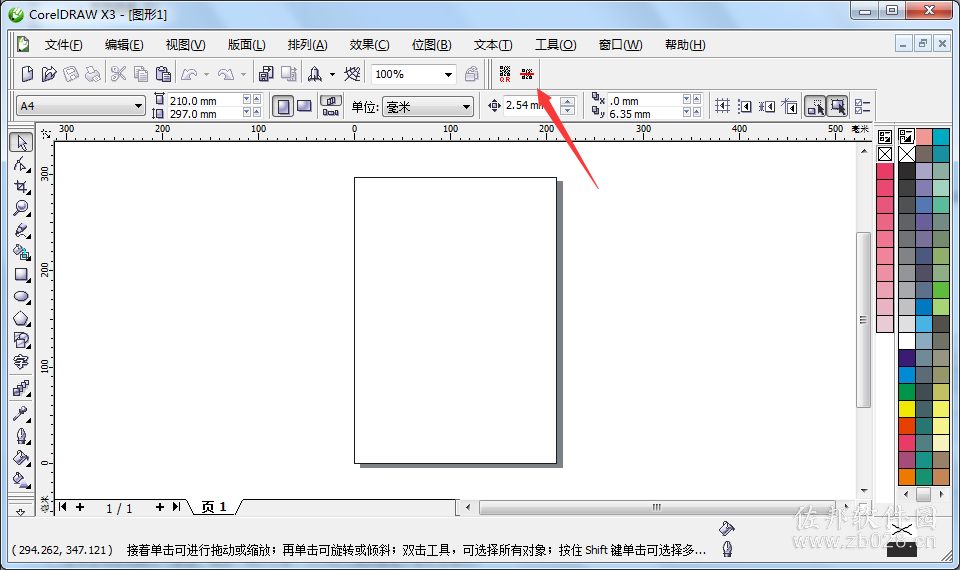
三、exe格式插件
exe格式一般是gms 或 cpg插件的安装包,直接运行按提示即可,也有一部分是COM形式的EXE插件,只要开启相对应的CorelDRAW版本,直接运行即可。
四、导入工作区自动生成插件按钮
有些插件是直接提供工作区形式的文件,导入即可生成插件按钮,这样更方便使用。
选菜单“工具”—“选项”,在左边选择“工作区”,在右边点“导入……”:
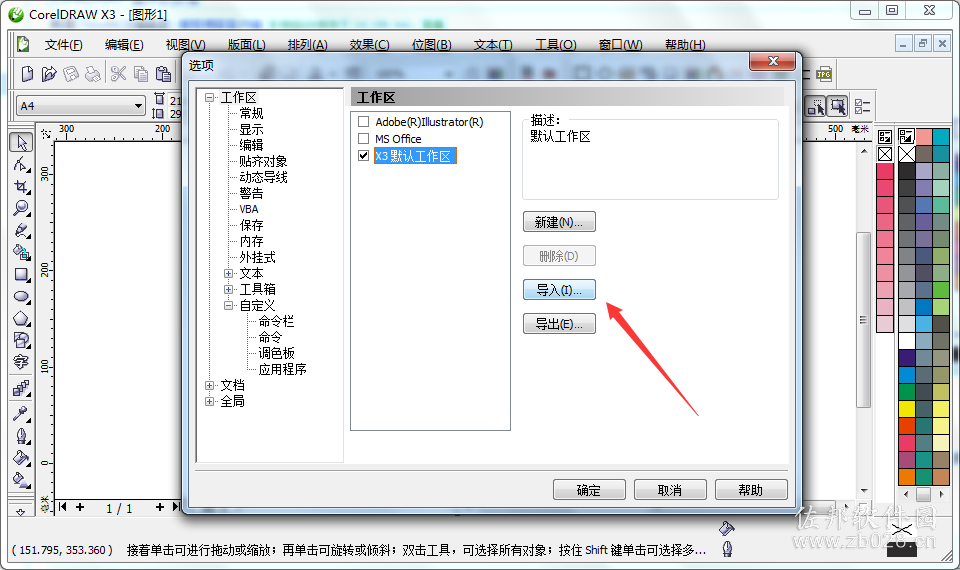
然后点“浏览”选择对应的工作区导入,X7的工作区与低版本不兼容;
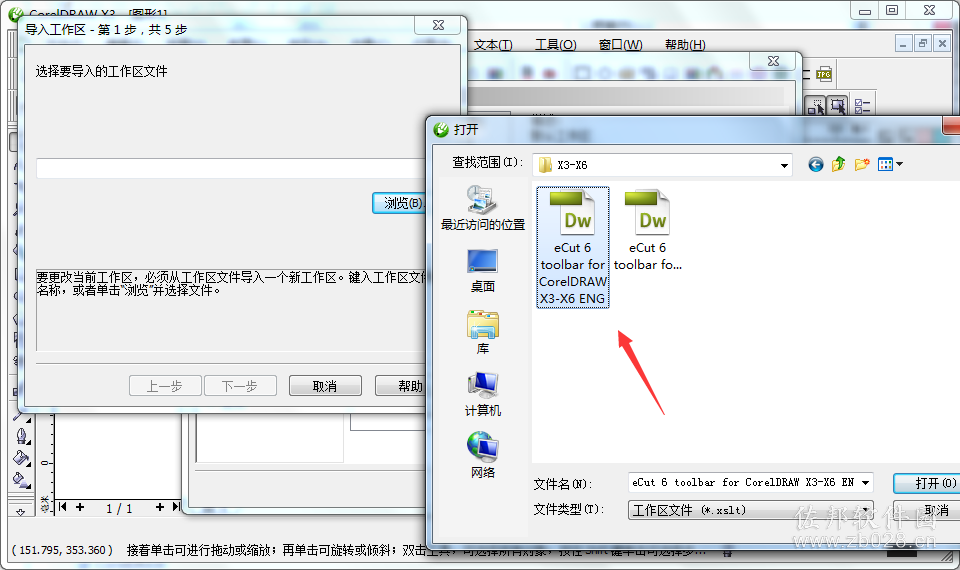
然后一直“下一步”到完成即可。
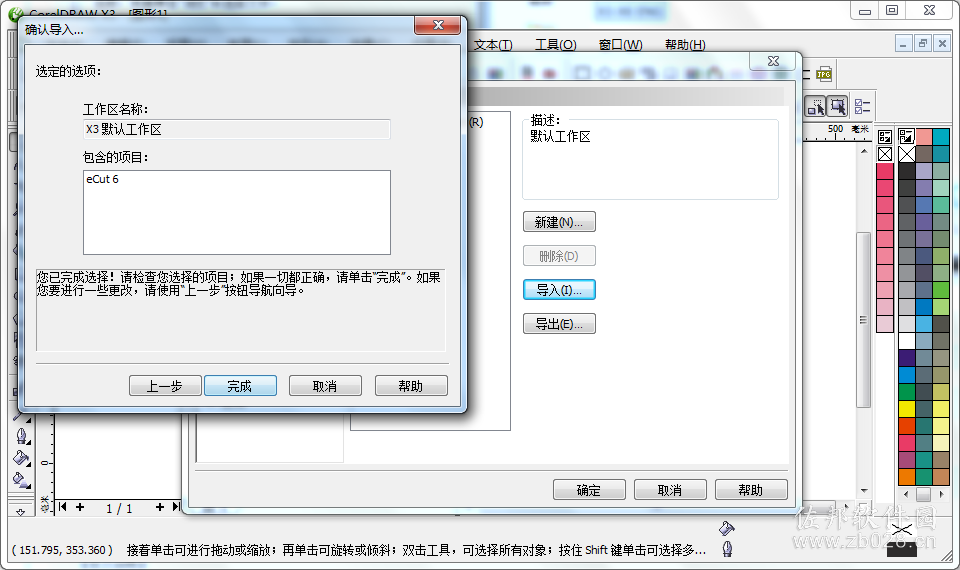
本文链接:http://www.zb028.cn/softnews/74.html
版权声明:站内文章多由本站原创,如需转载,请联系站长,转载请保留本站链接!